Otra gran ventaja de este programa es que trabaja con capas y los archivos pueden ser guardados en formato PSD (Photoshop).
La forma de guardar un archivo con capas y en formato PSD es desde el menú
Archivo > Guardar formato especificado > Photoshop (desde "Guardar como..." también funciona)
Si guardamos un documento con varias capas de colores diferentes, como el de este ejemplo:
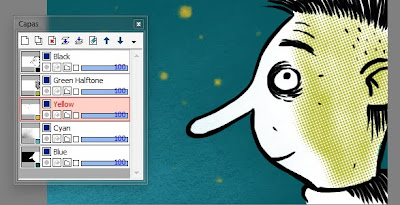
Photoshop reconocerá las capas y los colores tal cual lo hemos guardado, pero al hacer la operación inversa y abrir ese archivo en AzDrawing después de haberlo guardado con Photoshop el programa ya no reconocerá los colores y asignará el color negro a cada capa, y el archivo se verá así:
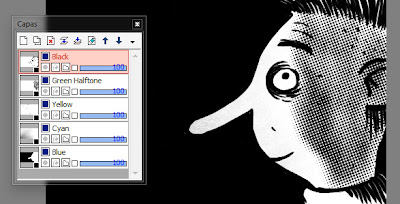
Para volver a asignar los colores tendremos que hacer doble click en cada capa y elegir el color correspondiente, de esta manera:
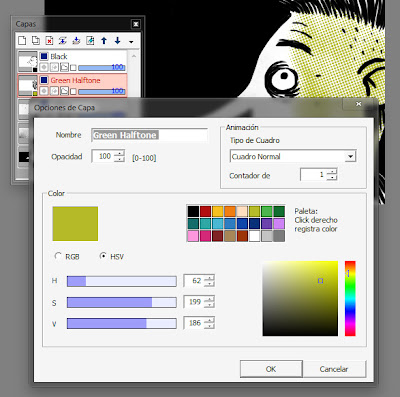
Por eso también nos será útil aprender a asignar colores a la paleta de colores de las capas (observar que en la imagen anterior se ve la indicación para agregar un color a la paleta: Click derecho registra color), la cual es accesible haciendo click derecho sobre una capa, tal como se muestra en la siguiente imagen:
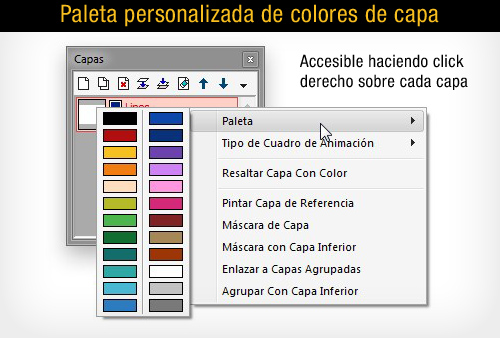
0 comentarios:
Publicar un comentario